どうも、たっちゃんです!
前回の更新からだいぶ滞ってしまいましたが、はなちゃんと元気に暮らしています!
今回は、はなちゃんが急に
Google ドライブの容量がいっぱいになっちゃった。。。
と泣きついて来たので、Google one を契約してみました。
契約するにあたって、Google Oneについて調べたりしたのでまとめたいと思います。
Google Oneとは
Google Oneっていうのは、Googleが提供しているサービスの1つで、契約するとGoogleドライブの保存容量を増やしたりサポートへの問い合わせなどができるようになります。
Google Oneには3つのプランが用意さていて、追加する保存容量によってプランが変わります。
| プラン名 | 保存容量 |
| ベーシック | 100GB |
| スタンダード | 200GB |
| プレミアム | 2TB |
今回、はなちゃんのGoogleドライブの容量がいっぱいになってしまったので、ベーシックプランを契約してみました!
Google Oneできること
Google Oneを契約するとで、大きく分けて下記の4つのサービスを受けることができます。
- 保存容量の追加
- 容量を家族5人まで共有できる
- サポートへの問い合わせ
- その他、さまざまな特典
保存容量の追加
保存容量は、プランによって違います。
はなたつ家は、今回100GBのベーシックプランを契約してみました。
どんどん写真はたまり続けているので、今後上のプランを検討するかも!?
容量を家族5人まで共有できる
Google Oneは、家族5人まで共有することができます。
はなたつ家では、今回100GBのプランを契約したので、100GBをはなちゃんと分け合う形で使うことができるようになります。
サポートへの問い合わせ
Google フォトや、Gmail、GoogleマップなどGoogle 全体を対象としてサポートを受けることができるようになります。
たまにある機械的な返事だけをするだけじゃなくて、ちゃんと人によるサポートが付くそうそうです。
契約したばかりで使ったことはないので、今後の困ったらサポートを活用したいと思います!
その他、さまざまな特典
使ったことがないので、なんとも言えないですが公式ページには、
- Google ストアのキャッシュバック
- Google Play クレジット
- Goolge検索で見つかったホテルの料金割引
などがあるそうです。
今後も拡充されていくそうなので、要チェックしていこうかと思います。
Google Oneの契約方法
Google Oneのアプリが提供されているので、そこから契約しちゃうのが分かりやすいと思ったので、そちらの方法を記載します!
Goolge Oneのアプリをインストール
下記のリンクからアプリをダウンロードすることができます。
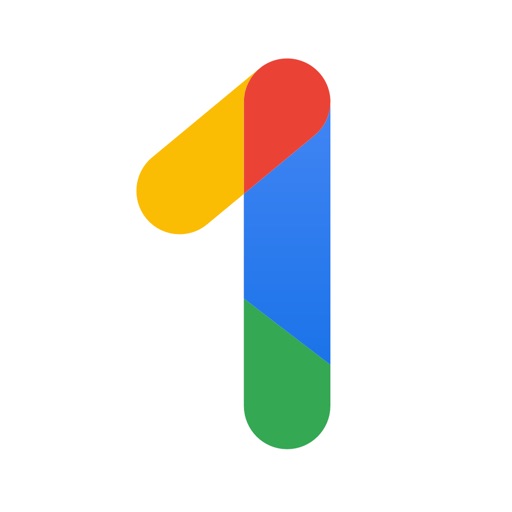
Google Oneにログイン
アプリを起動させるとログインが求められるので、指示に従ってログインしてください。

ログインができると、こんな画面が表示されると思うので、「アップグレード」の箇所をタップしてください。
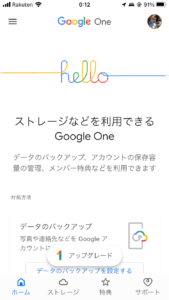
プランのアップグレード
「アップグレード」をタップすると、「メンバーシップ プラン」の画面に移動します。
そこから、月額250円か年額2500円かを選択することができます。
年額支払いにすると2ヶ月分お得なので、特に理由がなければ年額支払いがよさそうですね。
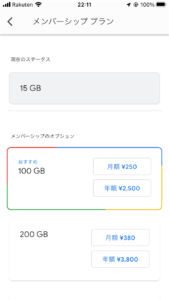
購入が正しく行われると、「メンバーになりました」という感じの画面に出るので、これでGoogle One の契約は完了です!
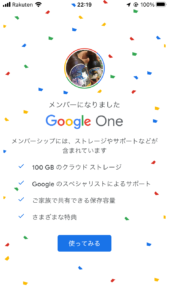
家族を招待してみる
今回の本題のはなちゃんを招待してみようと思います!
はなちゃんを招待
左上の箇所をタップ
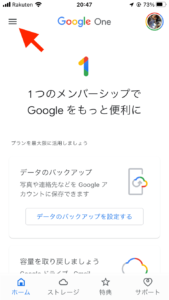
「設定」をタップします。

「ファミリー設定」をタップします。
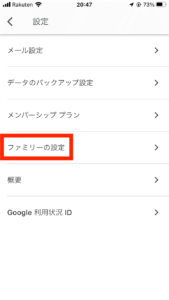
「Google Oneをファミリーと共有」がオフになっているので、タップしてオンにします。
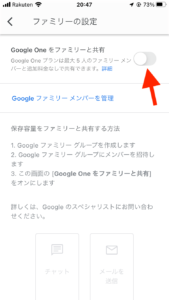
設定をオンにできたら、「Googleファミリーメンバーを管理」をタップします。
そうすると、Safariが立ち上がるので残りの作業はSafariでの作業になります。
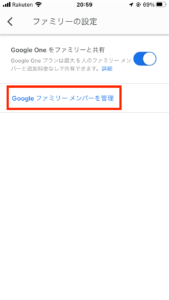
Safariが立ち上がったら、「ファミリーメンバーの招待」をタップします。
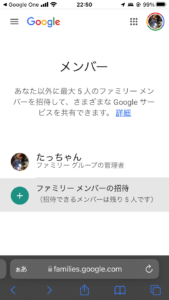
「宛先」の箇所に招待したい家族のGmailアドレスを入力します。
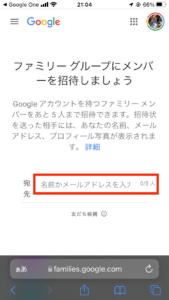
宛先に招待したいGmailを入力したら、「送信」をタップ
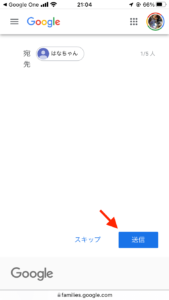
これで、招待は完了です!
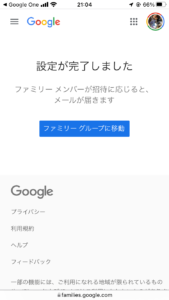
はなちゃんに招待を承認してもらう
ここからは、はなちゃんの出番です!
がんばる!!!
「招待に応じる」をタップします。
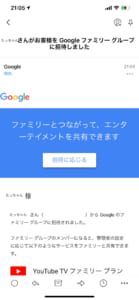
「加入」をタップします。
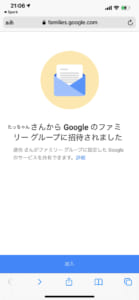
画面は長くないですが、下の方にスクロースします。
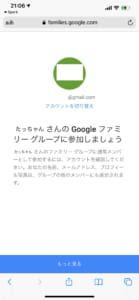
スクロールしていくと、「もっと見る」の箇所が、「ファミリーグループへの参加」をタップします。
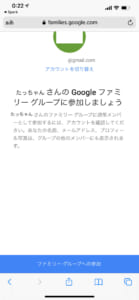
「ファミリーへようこそ」の画面が表示されたら完了です!

できた!やったー!!!
まとめ
はなちゃんが使っていGoogle Driveの容量がいっぱいなってしまったので、私がGoogle Oneを契約して容量を一緒に使うようにしてみました。
これで当分は問題にならないはずなので、様子を見ようと思います。
Google Oneには色々と特典があるみたいなので、それは使いながら色々と見てみようかと思います!
では、また!
変更履歴
- 2021-12-25記事作成








コメント