どうも、たっちゃんです!
パソコンからTrelloのアカウント作成方法について解説していきます。
できるだけ、画像を使って解説していきますので、一緒にやっていきましょう!
モバイル端末から登録する方法は、下記にまとめています!
また、はなたつ家での使い方もまとめているので一緒に見てみてください(*´ω`*)

スマートフォンからのTrelloのアカウント作成の方法をまとめました。 画像を使ってい説明しているのでわかりやすいかと思いますので、これを気にTrelloを始めてはいかがでしょうか!

パソコンでTrelloを始める!
Trelloアカウントの作成
まず、お好きなブラウザを立ち上げて下記のURLにアクセスしてください。
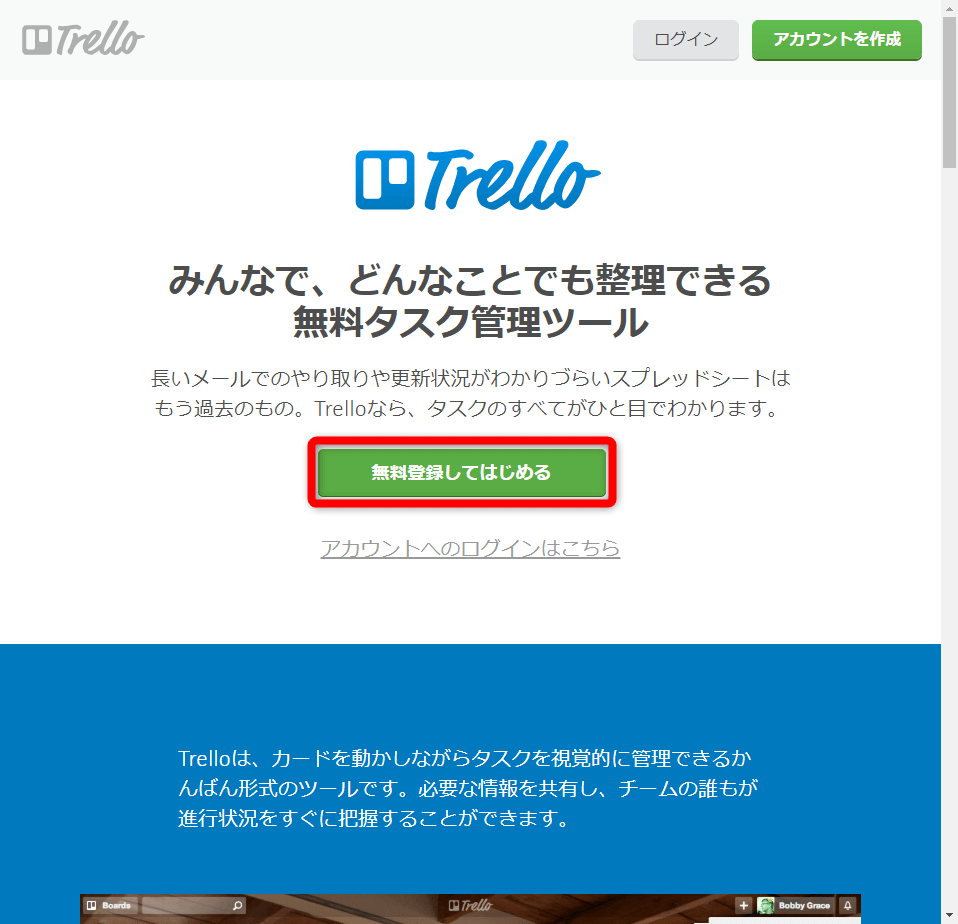
赤いカッコに囲われた、「無料登録してはじめる」をクリックしてください。
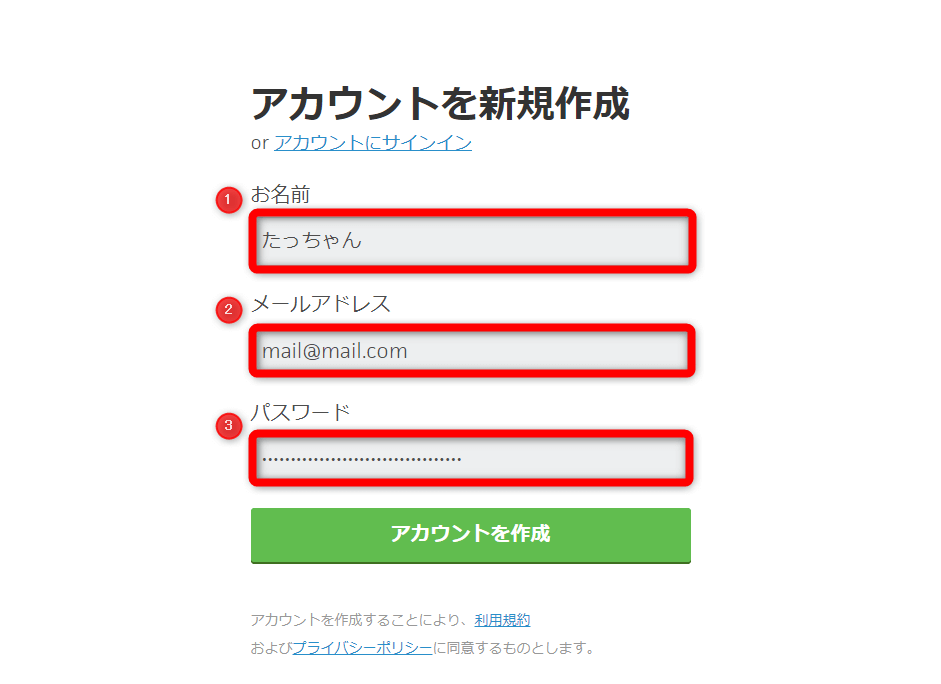
「アカウントを新規登録」の画面になりますので、必要事項を入力します。
- ①番は、氏名を入力します。
- ②番は、登録するメールアドレスを入力します。
- ③番は、登録するパスワードを入力します。
入力が完了したら、「アカウント作成」をクリックします。
Trelloへようこそ!
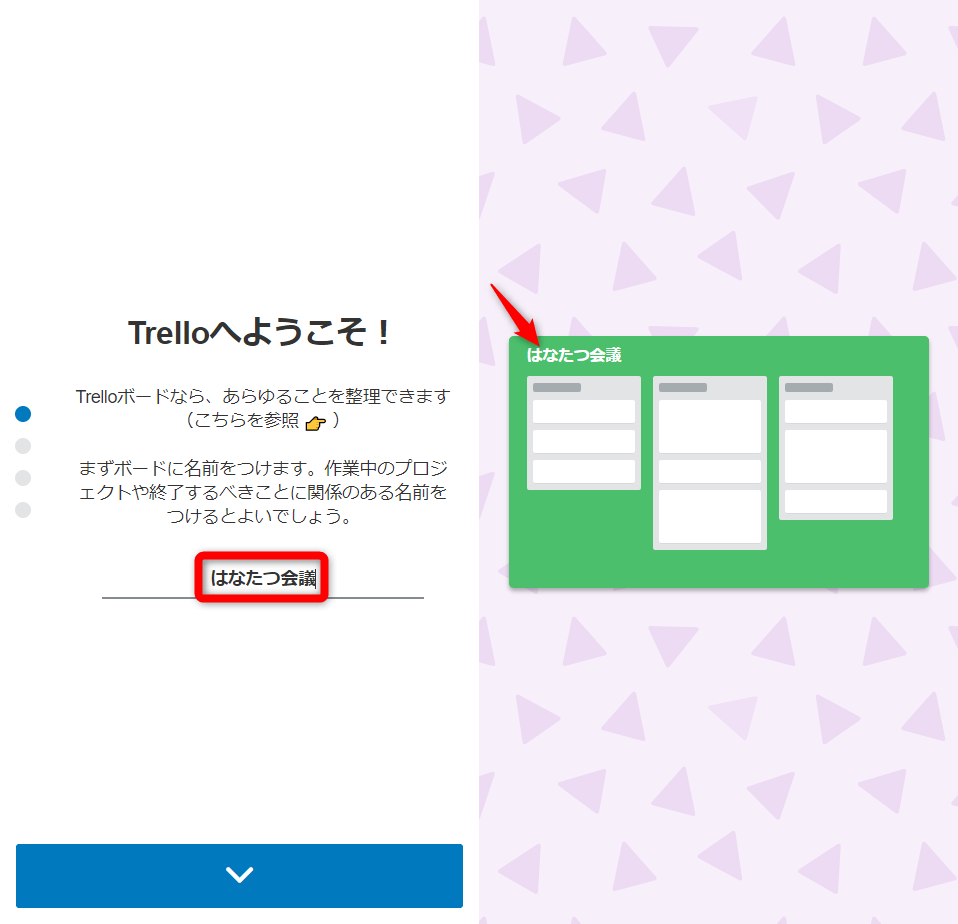
試しにボードを作ってみましょう!
今回は、例として「はなたつ会議」というボードを作成してみます。
あとで、変更できるので深く考えずどんどん進んじゃいましょう!
リストで構造的に整理
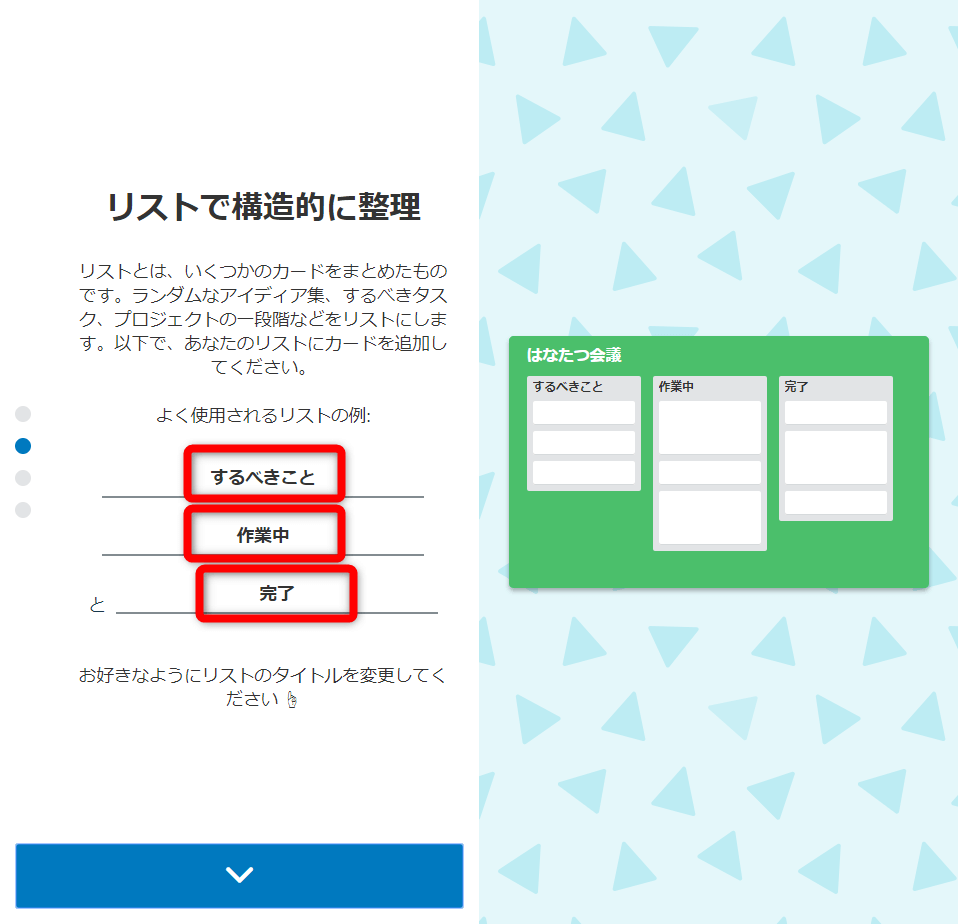
次はリストを試しに作ってみましょう!
例として「するべきこと」、「作業中」、「完了」とすでに入力されているので、一旦はこのまま進みます!
あとから変更できるので、ここも深く考えずどんどん先に進んじゃいましょう。
便利なカードを活用
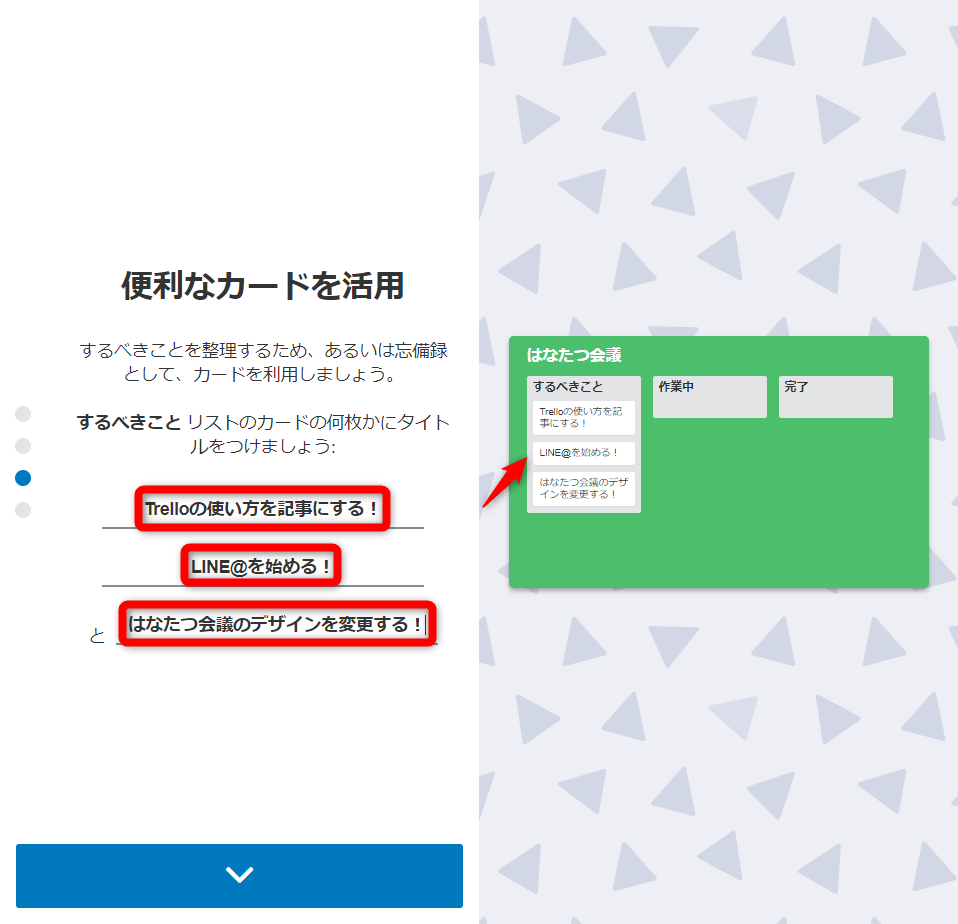
カードを作ってみましょう!
試しに今やるべきことを入力してみてください。
これも後で変更できるので、どんどん行きましょう!
例として、下記の3つを作ってみました
- Trelloの使い方を記事にする!
- LINE@を始める!
- はなたつ会議のデザインを変更する!
さらに詳しく
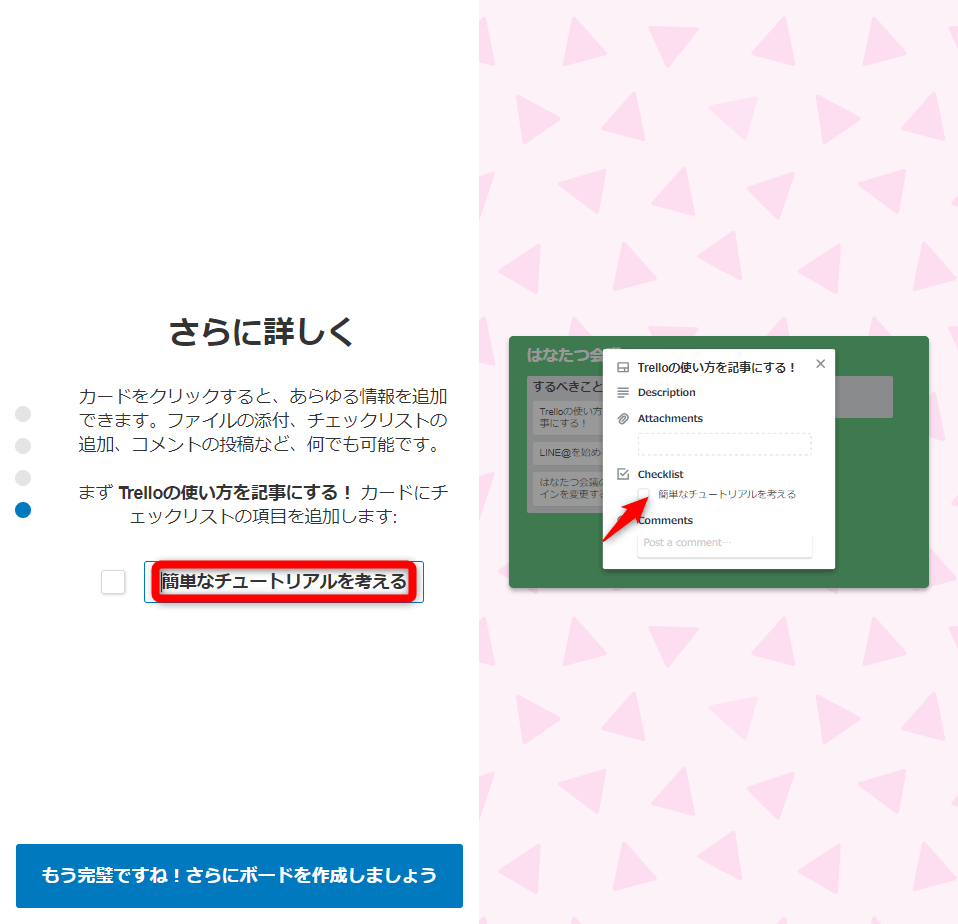
チェックリストを追加していきましょう!
チェックリストとは、カードの中にさらに細かくやることを追加することができます。
今回は試しに、「Trelloの使い方を記事にする」というカードの中に「簡単なチュートリアルを考える」というサブタスクを作りました。
これも後で変更でいるので、サクッと進んじゃいましょう!
メールアドレスの確認
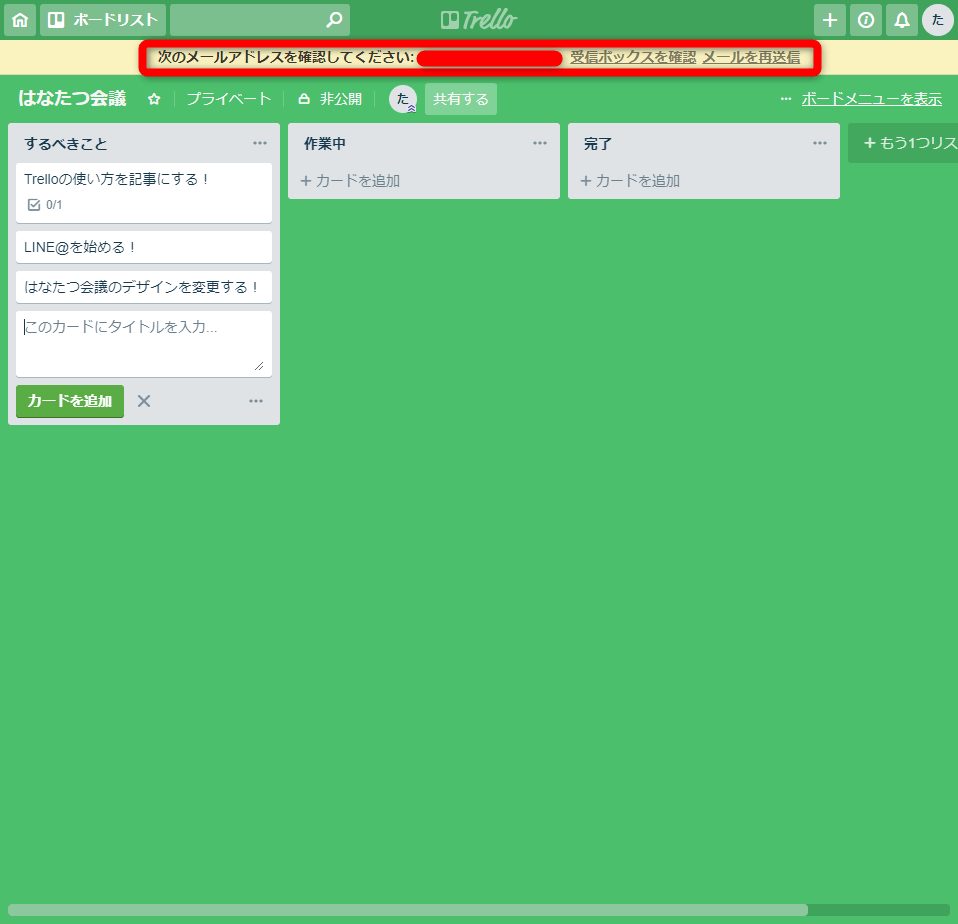
Trelloの画面が表示されたら、あと少しです!もう少し頑張りましょう!
メールを確認してほしい旨の注意事項が表示されていますので、メールを確認しましょう。
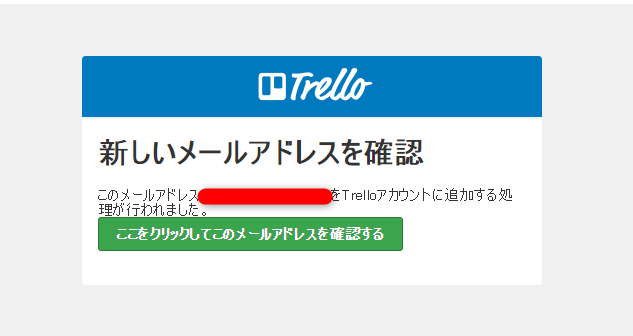
届いたメールに上記のような、「ここをクリックしてこのメールアドレスを確認する」と来ているはずなので、メールアドレスを確認すれば、アカウント登録は完了です!
まとめ
パソコンからTrelloのアカウント登録する方法をまとめました。
アカウントを作る際は、チュートリアルが用意されているのでボードの作成・リストの作成・チェックリストの作成がアカウント作成の流れで作ることができるので非常に分かりやすいですね!
これで、Trelloのアカウントはできたので、どんどん活用していきましょう!
変更履歴
- 2019.02.25記事の内容を分かりやすく修正しました。




コメント